Exoscale Account¶
Exoscale provides the IaaS computing resources for the RHEA Cloud Platform. The Frankfurt and Geneva Exoscale regions are connected to Géant and can provide high bandwidth to academic sites also connected to Géant. To use the platform, you must have an Exoscale account.
Buyers Group Account¶
The RHEA Consortium has already defined “organizations” within Exoscale to allow the administrator of each Buyers Group tenant to manage its users. Contact your administrator directly to obtain an account. If you don’t know your administrator, you can contact the Support HelpDesk (support@sixsq.com).
Voucher Redemption¶
You may have been given a voucher for HNSciCloud credit on Exoscale. You can either create a new account using the voucher or add the credit to an existing account.
Create Account¶
To redeem an Exoscale voucher and create a new account, open the provided voucher link within a web browser. A typical link looks like:
https://portal.exoscale.com/register?coupon=XXXXXXX
- Enter the email address and password you wish to use. Accept the terms and hit sign up.
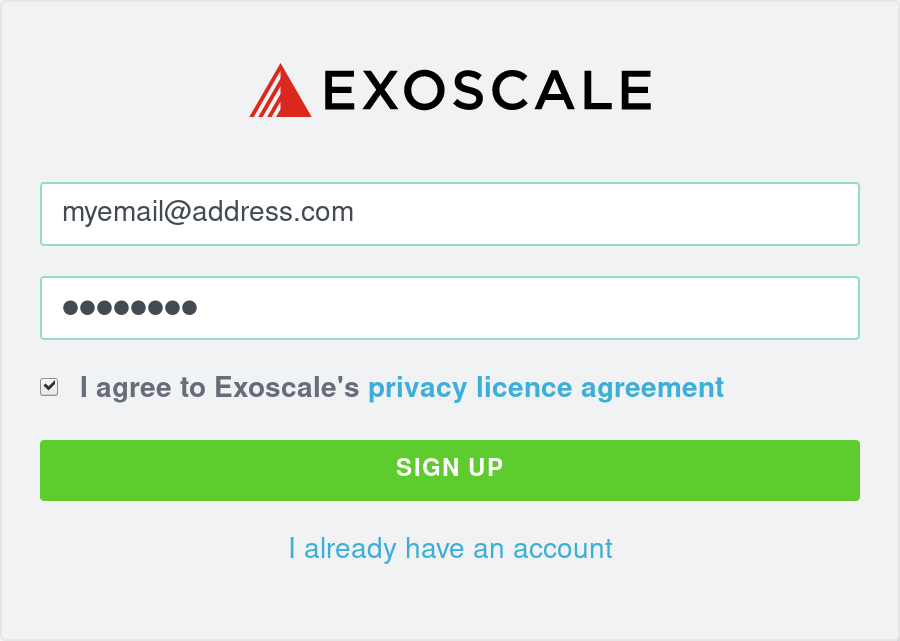
- A validation email has been sent. Check out your mailbox and click on the verification link.
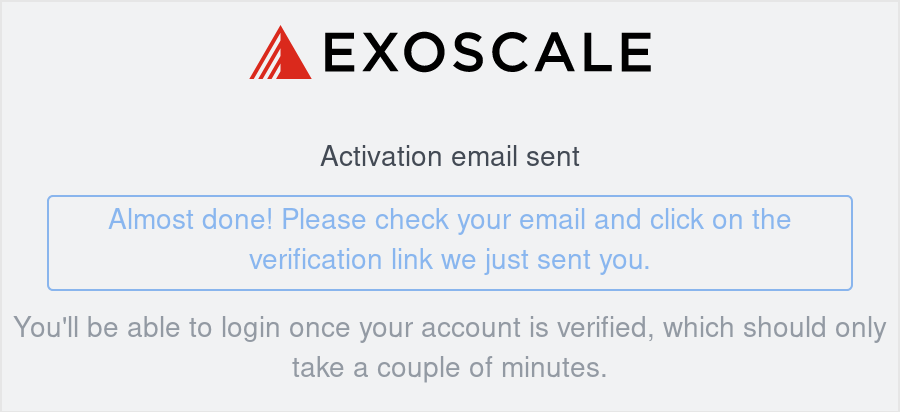
- Choose “for team projects” and fill your details. Choose your Exoscale organization name and submit:
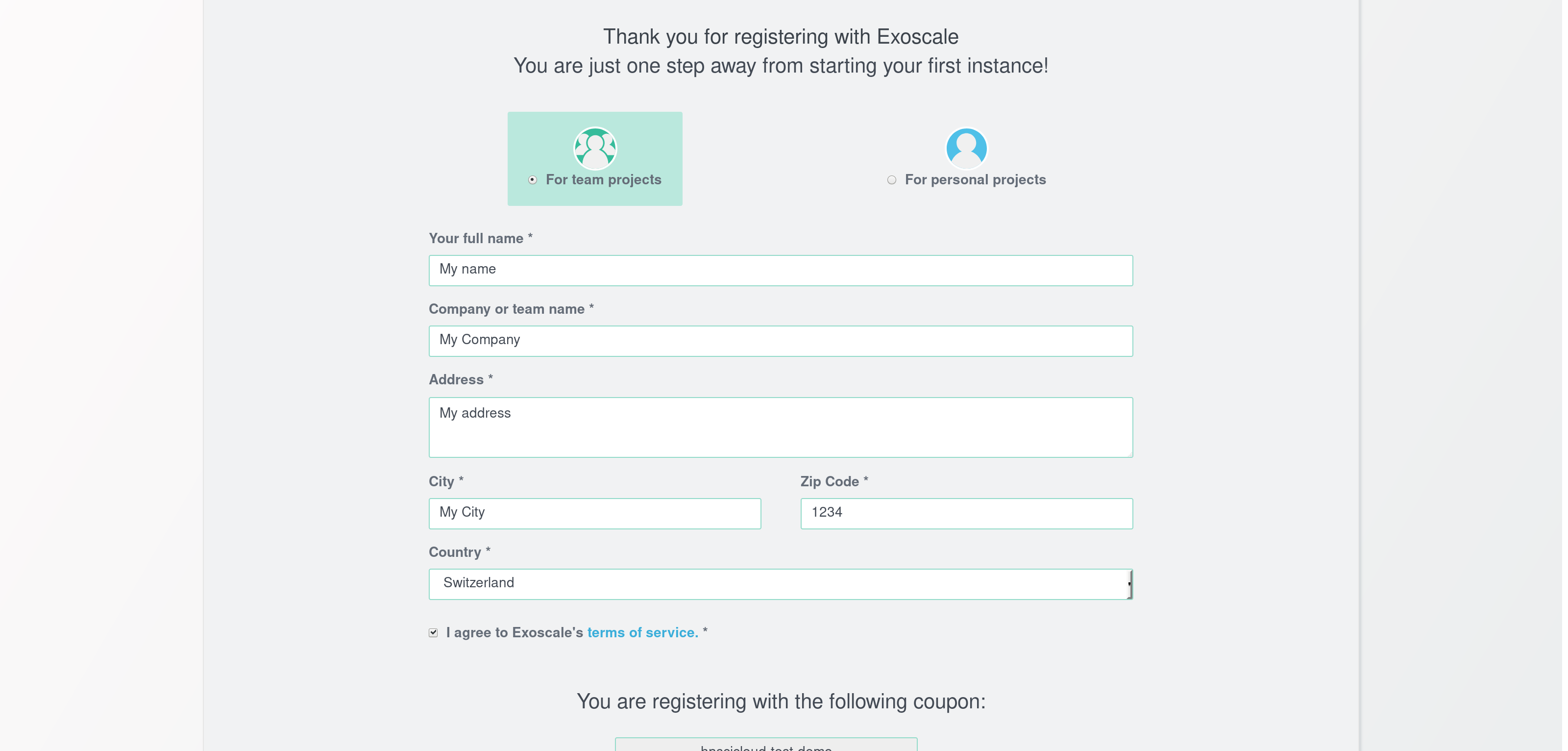
- You’re in and you may now spawn new instances.
Credit an Existing Account¶
If you already have an Exoscale account, you can add the voucher credit to it. Simply make sure that you are logged into the Exoscale portal and then visit the link:
Just enter the code and the amount of the voucher will be credited to your account.
SSH Configuration¶
It is very strongly recommended that you use SSH keys to access your running virtual machines.
To add your public SSH key to your account, navigate to the “Compute” tab and then the “SSH Keys” panel in the Exoscale portal. From here, click on the “ADD” button to upload your public SSH key. You should see a dialog similar to the following screenshot.
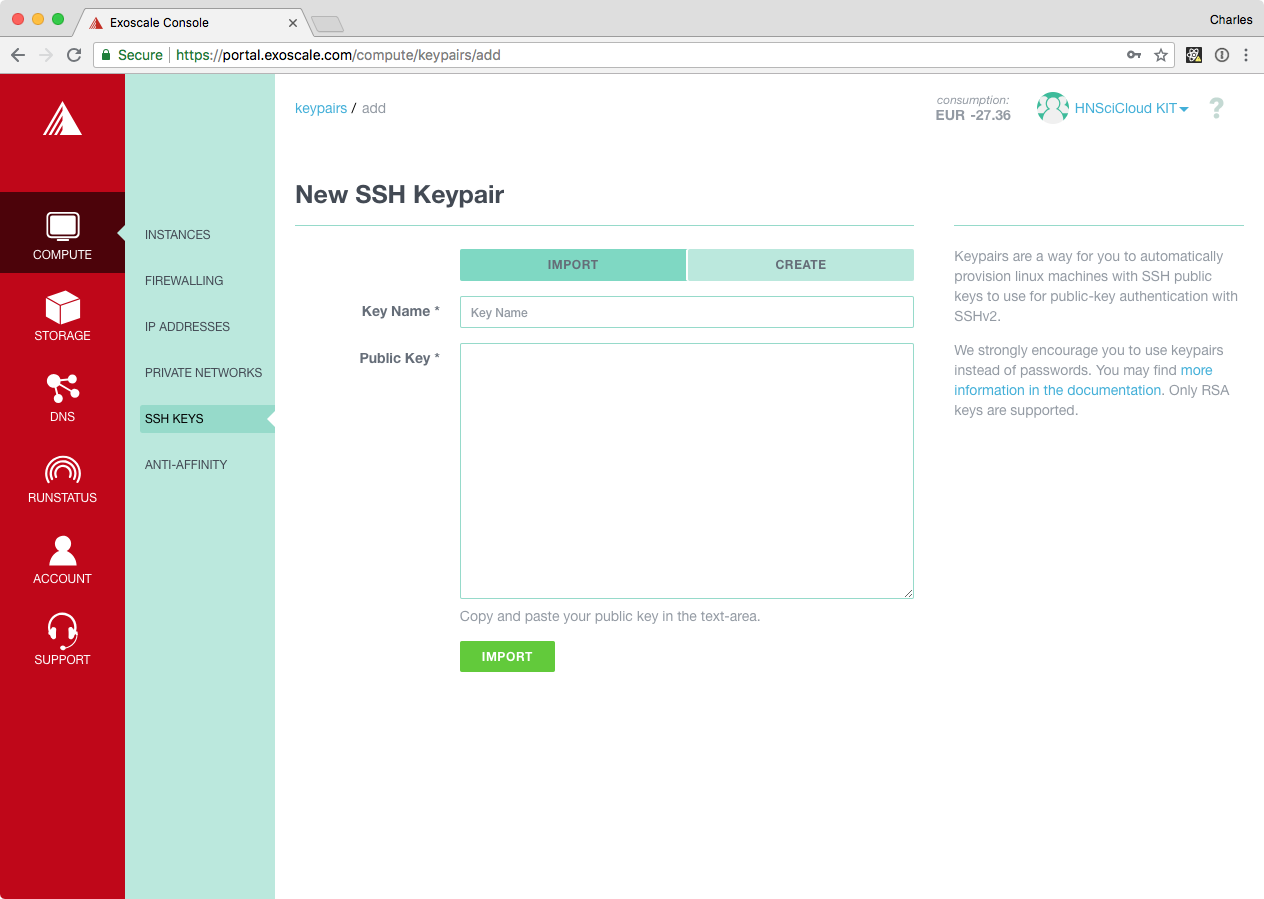
Provide a descriptive name for the key, paste your public key into the textbox, and then click on “IMPORT”. After the import, click on the “Set as default” link below the key to make it the default.
You can also use this interface to create a new SSH key pair. If you do this, be sure to save the generated private key and configure your laptop to use this key.
GPUs and Large Flavors¶
To request access to the Exoscale GPU instance flavor, just submit a support ticket to support@sixsq.com. You can do the same if you need access to the “Mega” or “Titan” flavors.
If you have registered using a voucher, please specify that it’s related to the HNSciCloud project in order to speedup the request.